правильное рабочее место девопс - персональное облако из KVM+libvirt
Популярная тема на youtube - Home Lab, домашняя сеть с кучей компьютерного и сетевого оборудования, часто в выделенном помещении, типа серверной. Вот один из самых известных блогеров на эту тему Jeff Geerling youtuber, home lab. Я умышленно здесь и далее буду приводить ссылку на гитхаб, где это возможно. Во-первых, репо на гитхабе, как правило, содержит все остальные ссылки - на youtube, в блог или сайт с документацией. Во-вторых, сразу виден код и авторитет разработчика, его звёзды, баджи, активность в проектах. Ну и конечно, у многих читателей есть профиль на гитхабе, можно отметить или форкнуть интересный проект.
Однако наша цель гораздо скромнее - мы будем строить на обычном ПК или ноутбуке персональное облако, используя, как видно из названия, KVM модуль из ядра Linux и набор утилит libvirt и qemu. Сразу определимся с минимальными требованиями к железу, чтобы попробовать руками всё обсуждаемое. Например, мой рабочий ноут - китайский Chuwi GemiBook Plus с процессором Intel N100, 4 ядра, 16GB памяти, nvme диск 960GB вполне справляется. Сразу объяснюсь за невольную рекламу дешёвых китайских ноутов - я не сразу выбрал этот 200 евро бук. У меня в домашней сети есть несколько SBC (single board computer) на arm64 и risc-V, опыт весьма интересный. Во-первых, Линукс на таких экзотических компьютерах сильно отличается от обычных ПК. Во-вторых, стал ценить не абстрактные BogoMIPS из dmesg, а реальный отклик в повседневной работе: веб, ютьюб, билды приложений. Неудобств нет, а TDP (thermal design power) 2-5W. Как и многие из вас, я беспокоюсь т.н. “углеродным следом”, который оставляю. Нельзя сравнивать мой 10W N100 и процессор, который греется как утюг, но для глажки бесполезен, и даже наоборот, требует себя охлаждать, сначала мощными кулерами, а в жаркую погоду ещё и кондиционерами с весьма низким КПД. Короче, считаю, убедил - ваш компьютер справится с 2-3 виртуалками без проблем, на всякий случай проверьте, что аппаратная виртуализация поддерживается процессором:
lscpu | grep Virtualisation
Virtualisation: VT-x
Установить связку KVM+libvirt можно во многие дистрибутивы Linux. Не будем, однако, спешить, а выполним полезную подготовительную работу. Моя основная ОС уже много лет Ubuntu - удобный инсталятор, новые релизы каждые полгода, есть т.н. LTS(Long Term Support), кто предпочитаем стабильность. Есть ещё бесплатный на 5 машин Ubuntu Pro, с патчами безопасности в дополнительном репо. Но главная фича, из-за которой я не меняю дистрибутив - поддержка файловой системы ZFS. Вот о ней и поговорим.
ZFS - самая сложная из многочисленных ФС. Она является дефолтной во FreeBSD, и не только, дистрибутив Proxmox, про который мы обязательно поговорим, также по дефолту использует OpenZFS. Разница между Open и просто ZFS в лицензии. Оригинальная лицензия не была свободной, переписывание многих модулей и библиотек, чтобы эту ФС можно было включить в ядро Linux, заняло много лет. В Ubuntu, начиная c версии 20.04, уже можно выбрать ZFS как опцию при установке. Перечислю, кратко, что нам даёт ZFS:
- Встроенное шифрование диска, не нужны никакие LUKS и танцы с бубном.
- Модные контейнерные OverlayFS, виртульные диски формата QCOW2, используют COW(copy-on-write), ZFS это тоже умеет, так что можно сказать, она оптимизирована для контейнеров и ВМ.
- Замечательная фича - встроенный RAIDZ. В моём Proxmox сервере 8 портов SATA, мощный корпус со стойкой на 8 HD. Купил 7 штук одинаковых 4TB дисков, добавил в пул raidZ, в итоге 24TB довольно шустрого хранилища.
- Можно забыть как кошмарный сон мучения с mdadm, lvm2 - партишены увеличиваются безо всякой суеты с PV/VG/LV. Впрочем, XFS это тоже умеет, поговорим позже и о ней.
Но это на будущее, виртуализация никак не привязана к файловой системе, можно использовать то что уже есть, в том числе и привычный дистрибутив. Буду рассказывать, однако, только об установке на Ubuntu, тема и так обширная, всё сразу не охватить.
По умолчанию libvirt создаёт внутреннюю сеть, на виртуальном устройстве в режиме nat. Для единственного хоста это не так важно, виртуалка будет доступна, но на будущее полезно настроить плоскую сеть, где виртуалка будет иметь свой ip адрес, как и физический хост. Для этого сделаем заранее на хостовой машине виртуальное устройство br0 и будем привязывать виртуалки к этому устройству. Cеть в обычном десктопном Ubuntu настраивается сервисом NetworkManager, через графический интерфейс, либо через его утилиту командной строки nmcli, либо через nmtui, с текстовым интерфейсом. Для серверных конфигураций документация рекомендует netplan. В случае сервера необходимо хостовым машинам присваивать статические IP адреса, вплоть до того, что Proxmox, гораздо более мощный сервер виртуальных машин, с возможностью кластеризации, миграции ВМ, ceph и проч., отказался от NetworkManager и требует наличия ethernet порта. Мы же хотим сохранить удобство десктопной OS и добавить серверные возможности, поэтому будем использовать пакет netplan.io, который вполне совместим с NetworkManager. Вот пример конфигурации для хостовой машины, создающий на физическом ethernet устройстве виртуальный интерфейс br0:
sudo cat /etc/netplan/01-br0.yaml
network:
version: 2
renderer: networkd
ethernets:
eth0: # put your eth dev
dhcp4: no
dhcp6: true
bridges:
br0:
addresses: [192.168.100.201/24] # put your static IP
interfaces:
- eth0 # put your eth as above
routes:
- to: default
via: 192.168.100.1 # put your gateway
metric: 100
on-link: true
mtu: 1500
nameservers:
addresses: [192.168.100.1 86.57.253.204 8.8.8.8] # put your DNS servers
Создав файл /etc/netplan/01-br0.yaml, сначала проверим его корректность sudo netplan try /etc/netplan/01-br0.yaml, и, если Configuration accepted, применяем его sudo netplan apply .... Посмотрим, что у нас с сетью. Должно быть что-то похожее на:
ip -c -br a|head -n 4
lo UNKNOWN 127.0.0.1/8 ::1/128
enx50a1325241e5 UP
wlo1 DOWN
br0 UP 192.168.100.201/24
Во второй строке вывода стоит мой eth0, который является физическим интерфейсом, он активен(link state UP), но адреса не имеет. В последней строке мой br0, который является виртуальным интерфейсом с правильным статическим адресом. Более того, если мы посмотрим настройки с помощью brctl из пакета bridge-utils, то увидим что у нас появился полноценный бридж:
brctl show
bridge name bridge id STP enabled interfaces
br0 8000.5ece13b49a21 no enx50a1325241e5
docker0 8000.3eaa6a35c1e3 no
Подготовка к установке KVM+libvirt завершена, возвращаемся к документу с сайта https://sysguides.com/. Для Ubuntu это команда:
sudo apt install qemu-system-x86 libvirt-daemon-system virtinst \
virt-manager virt-viewer ovmf swtpm qemu-utils guestfs-tools \
libosinfo-bin tuned
На первых порах удобно прибегнуть к десктопному приложению virt-manager, позволяющее создавать, запускать, управлять виртуальными машинами. Под капотом прячутся много низкоуровневых утилит, рано или поздно придётся познакомиться и с libvirt-clients, и с qemu-utils, и с guestfs-tools. Теперь можем попробовать создать первые виртуалки. Первым делом, как рекомендовано, добавим себя в группу libvirt, чтобы иметь возможность управлять виртуальными машинами, и настроим ACL на каталог, где хранятся образы виртуальных машин:
sudo usermod -aG libvirt $USER
sudo setfacl -R -b /var/lib/libvirt/images
sudo setfacl -R -m u:$USER:rwX /var/lib/libvirt/images
Самый простой и знакомый способ создания виртуальной машины — использовать iso-образ. Установка будет напоминать сотни раз пройденные шаги - скачать образ, указать путь к нему, задать имя виртуальной машины, количество оперативной памяти, выделить ядра процессора, и т.д. Расскажу чуть подробнее про пару новых опций для virt-manager. Во-первых, это использование настроенного ранее виртуального интерфеса br0. Во-вторых, формат виртуального диска QCOW2, посмотрим для примера настройки одной из моих виртуалок:
ls -lh /var/lib/libvirt/images/freebsd14.qcow2
-rw-rw----+ 1 root root 11G Mar 2 12:00 /var/lib/libvirt/images/freebsd14.qcow2
du -BM /var/lib/libvirt/images/freebsd14.qcow2
5235M /var/lib/libvirt/images/freebsd14.qcow2
qemu-img info /var/lib/libvirt/images/freebsd14.qcow2
image: /var/lib/libvirt/images/freebsd14.qcow2
file format: qcow2
virtual size: 10 GiB (10737418240 bytes)
disk size: 5.11 GiB
cluster_size: 65536
Format specific information:
compat: 1.1
compression type: zlib
lazy refcounts: true
refcount bits: 16
corrupt: false
extended l2: false
Child node '/file':
filename: /var/lib/libvirt/images/freebsd14.qcow2
protocol type: file
file length: 10 GiB (10739318784 bytes)
disk size: 5.11 GiB
Здесь показаны 4 размера: ls -lh видимый размер файла имиджа, du -BM занимаемое место на диске, qemu-img info выдаёт его внутренние параметры, в частности: virtual size: 10 GiB и реальный размер файла disk size: 5.11 GiB. Это возможности того самого COW(copy-on-write). Виртуальный размер - тот что мы указали при создании ВМ, а реальный размер файла - сколько фактически занято на диске. Внутри ВМ мы будем видеть эту разницу как свободное место, и оно также остаётся свободным на хостовой ФС. Мы можем заказывать размер диска с запасом, QCOW2 формат не займёт место пока оно не потребуется под данные внутри ВМ.
Тут бы надо приложить десяток картинок, но оставляю вам шанс догадаться самим, или поискать инструкцию с картинками. В итоге должно получиться что-то вроде этого:
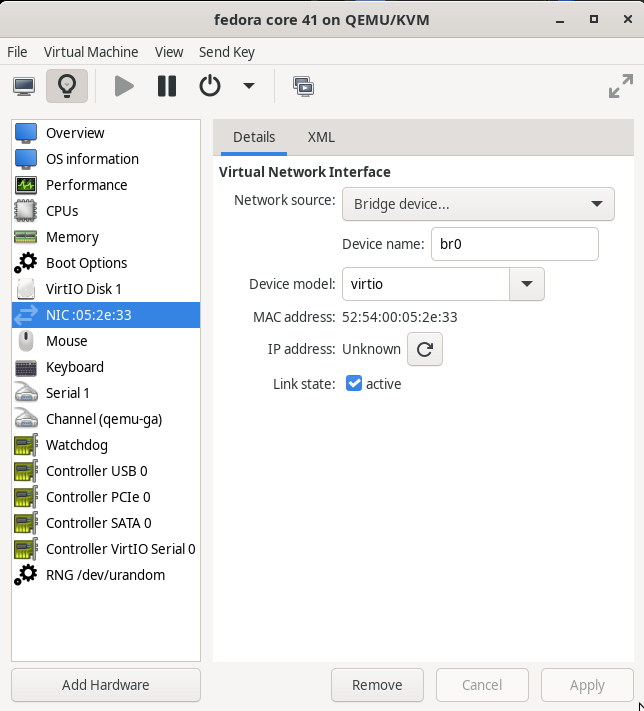
virt-manager общий вид со списком ВМ на 2 хостах:
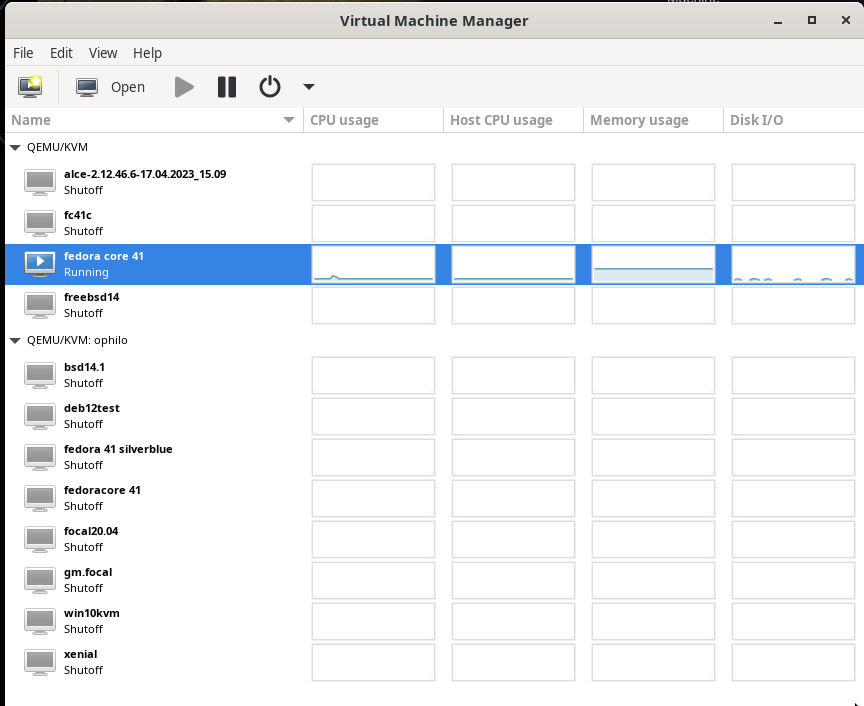
Десктопное приложение virt-manager не единственный способ создания ВМ. Можно, и иногда удобнее, использовать командную строку и соответствующие утилиты. Также можно установить ВМ из готового образа в формате для libvirt/qemu. Например, для релиза 14.2 FreeBSD, всё, что заканчивается на .qcow2.xz, raw.xz - это образы для libvirt/qemu. После скачивания и проверки контрольных сумм выполним команды:
xz -dcv FreeBSD-14.2-RELEASE-amd64-zfs.qcow2.xz > /var/lib/libvirt/images/fbsd142.qcow2
virt-install --import --memory 2048 --vcpus 1\
-w bridge=br0 --osinfo freebsd14.0 -n fbsd142\
--disk /var/lib/libvirt/images/fbsd142.qcow2
Предположим, вы успешно создали одну или несколько ВМ, проверили их в графическом режиме или настроили ключи для ssh. Настало время навести порядок с ДНС. У меня раздавал адреса и имена рутер от провайдера, он же и WiFi. Удобнее настроить на вашем основном компе, который включается первым и по умолчанию всегда доступен, сервис dnsmasq. Он умеет также dhcp, так что в одном конфиге сможем сразу задавать и IP адреса, и имена ВМ, вот часть моего конфига:
$ grep -v ^# /etc/dnsmasq.conf |sed '/^$/d'
server=/local/192.168.100.1
server=86.57.253.204
server=8.8.8.8
server=fe80::1
local=/local/
interface=br0
listen-address=192.168.100.201
domain=local
dhcp-hostsdir=/etc/dnsmasq.d
dhcp-range=192.168.100.100,192.168.100.254,24h
dhcp-host=52:54:00:cc:13:e4,192.168.100.101,fbsd14,infinite # ophils freebsd14.2
dhcp-host=52:54:00:1b:9a:72,192.168.100.110,fc41no,infinite # ophilo fc41no
dhcp-host=02:00:00:01:1e:01,192.168.100.207,banana,infinite
dhcp-host=d8:3a:dd:e4:c5:a0,192.168.100.208,rpi5,infinite
dhcp-host=6c:cf:39:00:85:40,192.168.100.209,riscv,infinite
dhcp-option=1,255.255.255.0
dhcp-option=3,192.168.100.1
cache-size=5000
log-queries
log-dhcp
MAC адреса присваиваются в virt-manager, адреса до 100 оставил под WiFi, адреса с 201 - “железные” хосты, т.е. реальные устройства, диапазон от 100 до 200 виртуалки, со своими диапазонами для каждого хоста. Напомню, после каждой правки конфига сервис dnsmasq надо рестартовать.
На будущее, если ваше персональное облако продолжит расти, порекомендую китайский KVM свитч 4k hdmi usb kvm switch. KVM в данном случае keyboard video mouse переключатель, на это сокращение как нельзя кстати для нашей темы.